Citronsemlor (amaretto sour-semlor)
Om du vill testa en ny variant av semlan så tycker jag att du ska göra den här. Syrligt, sött och krämigt på en gång. Är du precis som mig ett fan av amaretto sour så kommer du älska att lägga...
Läs hela inläggetNär jag lovade att jag skulle börja lägga ut photoshopguider här igen så bad jag er komma med önskemål om vad ni ville läsa om. Ett av önskemålen var en genomgång av hur lagermasker fungerar. Eftersom lagermasker är så otroligt användbart anser jag att alla borde kunna det. Så för alla er som inte jobbat med lagermasker - varsågoda!
En lagermask bestämmer vilka delar av ett lager som skall vara synliga. En mask bygger på två färger - vitt är synligt och svart är osynligt. Det innebär att om ett lager hade haft en helsvart lagermask så hade lagrets innehåll inte varit synligt. En helvit lagermask visar därmed lagret precis som vanligt.
Ett lager med en lagermask känns igen på den fyrkantiga grå ikonen med en vit cirkel i mitten.
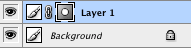
Lagermasker kan användas till allt möjligt - ett användningsområde skulle kunna vara att göra en del av bilden mörkare, förslagsvis himlen.
1. Öppna din bild och gör en kopia av lagret (ctrl/cmd + J). Gör det nya, övre lagret mörkare med hjälp av t.ex. curves eller levels. Håll ögonen på himlen och mörka ner bilden så mycket som du tycker passar.


Din lageruppställning bör nu vara i stil med följande:
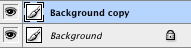
2. Det är nu lagermasken kommer in i bilden! Markera det övre lagret och klicka på den fyrkantiga ikonen med cirkeln längst ner i lagerpaletten. Nu har du skapat en lagermask!
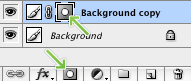
Om du håller nere ALT samtidigt som du klickar på maskikonen på ditt lager ser du hur masken ser ut. Eftersom inget har gjorts med masken ännu kommer arbetsytan att vara helt vit. Det innebär också att allt som ligger på lagret är synligt. För att återgå - gör på samma sätt, dvs. genom att hålla nere ALT och klicka.
3. Eftersom bara den övre delen av bilden skall vara synlig måste resten täckas av svart. För att få en så naturlig övergång som möjligt kan man med fördel använda sig av en övertoning. Välj en övertoning som går från svart till transparent.

Klicka nu på maskikonen och dra din svarta toning nerifrån och upp. Du kommer att märka att den nedre delen av bilden tonas bort. Upprepa eller gör om detta tills du är nöjd med övergången. Det är viktigt att du markerar själva ikonen och inte bara lagret - annars hamnar den svarta toningen över din bild istället för på masken. När du är nöjd med övergången kan du justera intensiteten i det övre lagret genom att leka med opaciteten. Tycker du att himlen är aningen för mörk - testa att dra ner opaciteten till t.ex. 80%.
Om du ALT-klickar på masken igen kommer du att se att den numera tonar mellan svart och vitt. Skulle du vilja inaktivera masken tillfälligt kan du shift-klicka på den - den visas då med ett rött kryss över. Aktiverar gör du på samma sätt igen.

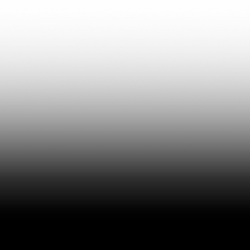
4. Dags att experimentera! Hitta på egna användningsområden och testa dig fram! Detta är långt ifrån allt du kan använda lagermasker till. Eftersom det är ett sätt att dölja delar av ett lager kan det också vara ett mer flexibelt alternativ till suddgummit. Eftersom lagermasken bara döljer och visar kan du snabbt återställa bilden och plocka fram det du tidigare plockade bort. "Suddar" gör du då med en svart pensel och "plockar fram" gör du genom att måla över med vitt igen.
Hoppas att ni som inte jobbat med detta tidigare har fått en liten inblick i hur det fungerar. Ställ gärna frågor om ni undrar över något. Lagermasker är något jag använder nästan dagligen - det gör livet en aning lättare!
Ett annat önskemål var en genomgång av justeringslager - det kommer! I kombination med lagermasker är justeringslager perfekt för att göra justeringar av ljus och nyans i delar av en bild, som att mörka ner en himmel exempelvis!
Om du vill testa en ny variant av semlan så tycker jag att du ska göra den här. Syrligt, sött och krämigt på en gång. Är du precis som mig ett fan av amaretto sour så kommer du älska att lägga...
Läs hela inläggetPå gränsen mellan Halland och Skåne ligger Hallandsåsen, som tack vare sina sluttningar och många naturreservat bjuder in till aktiviteter som cykling och vandring. Den här gången var det...
Läs hela inlägget
Zarah-Lou